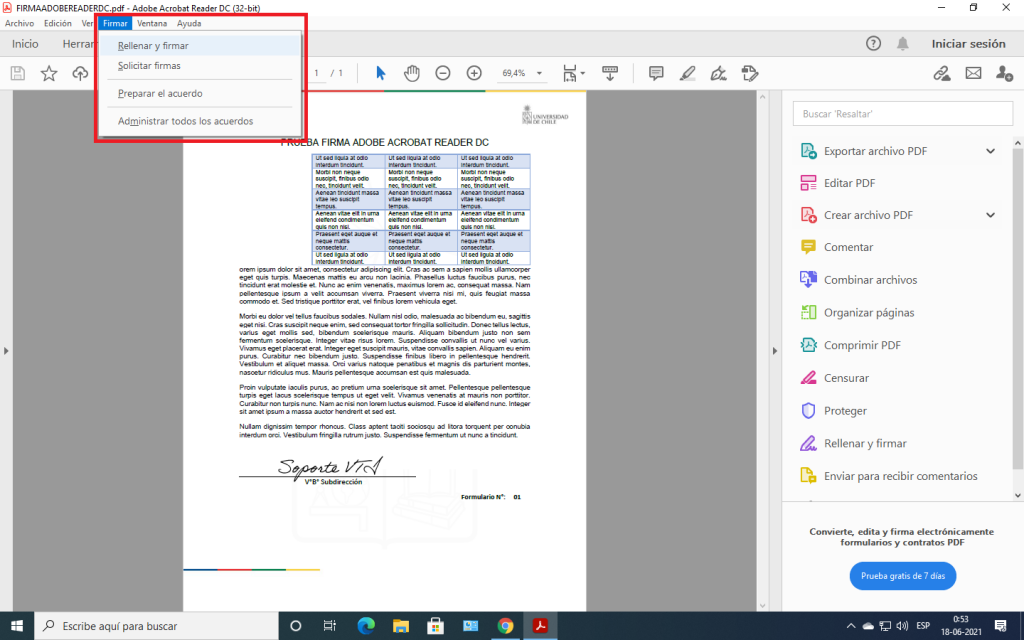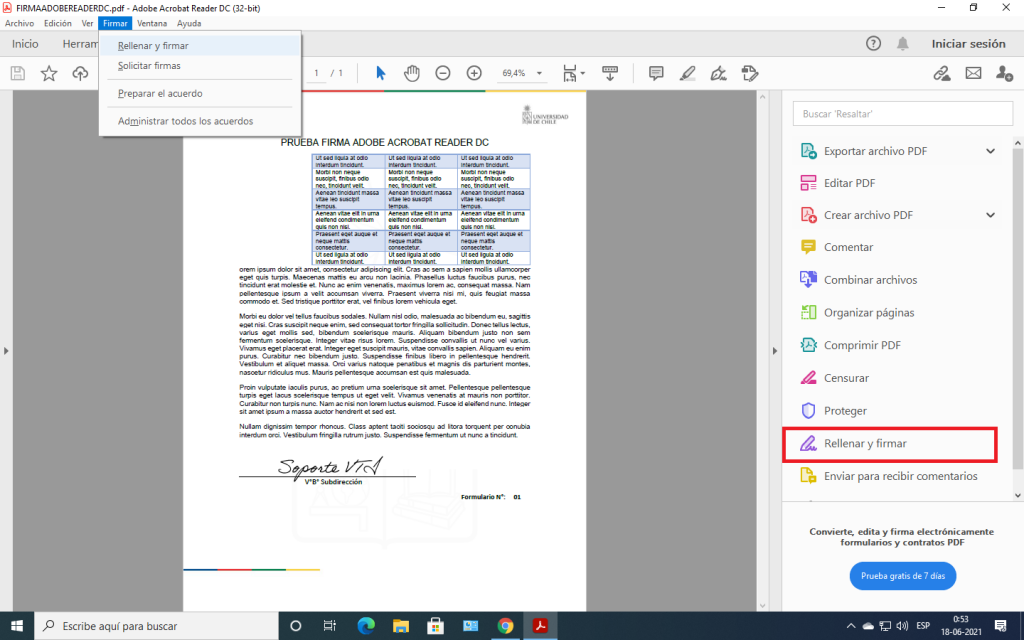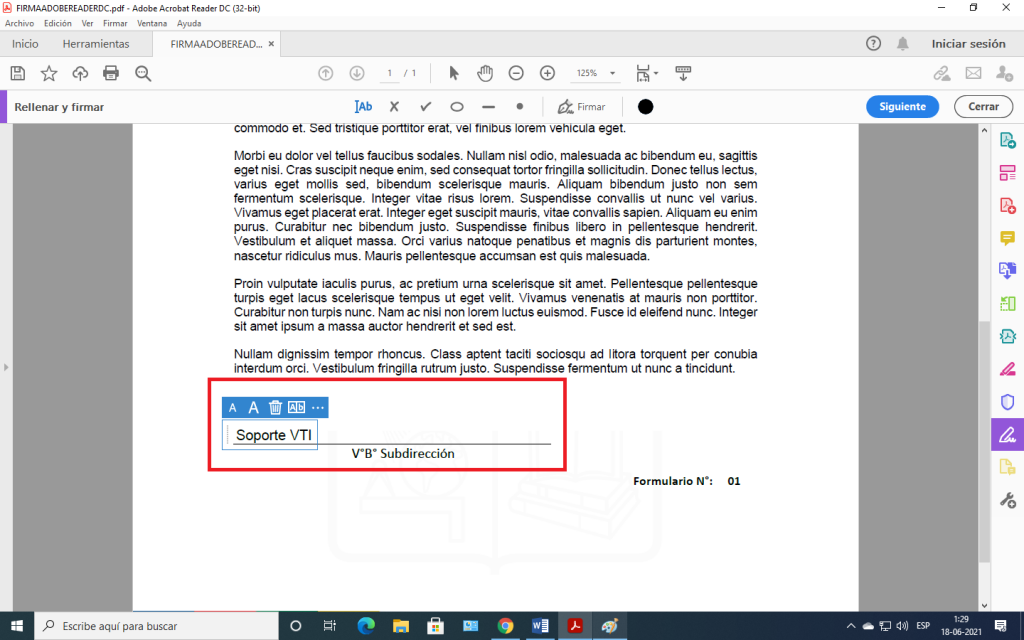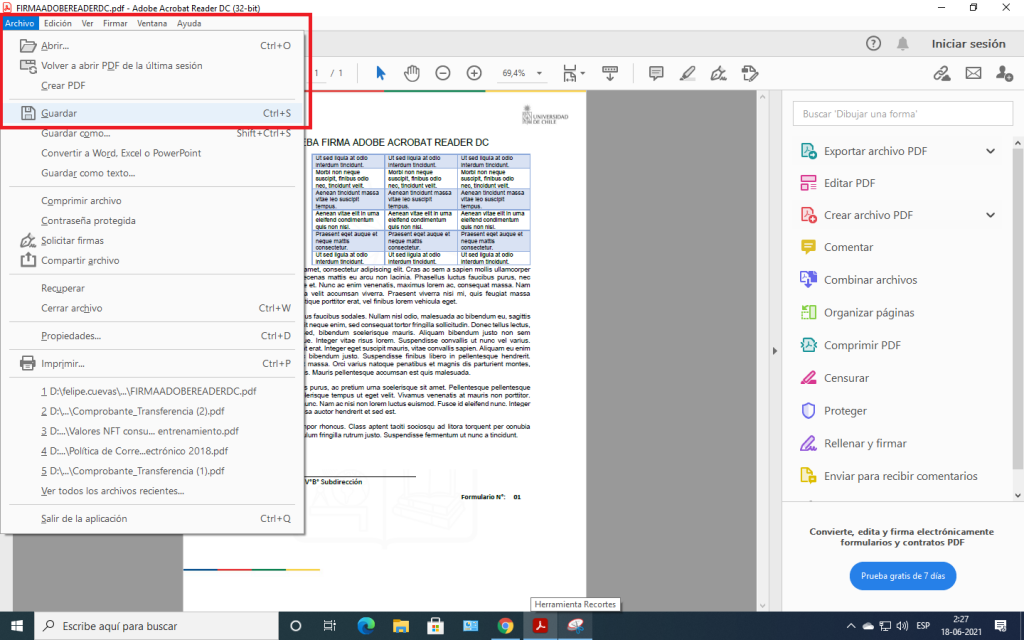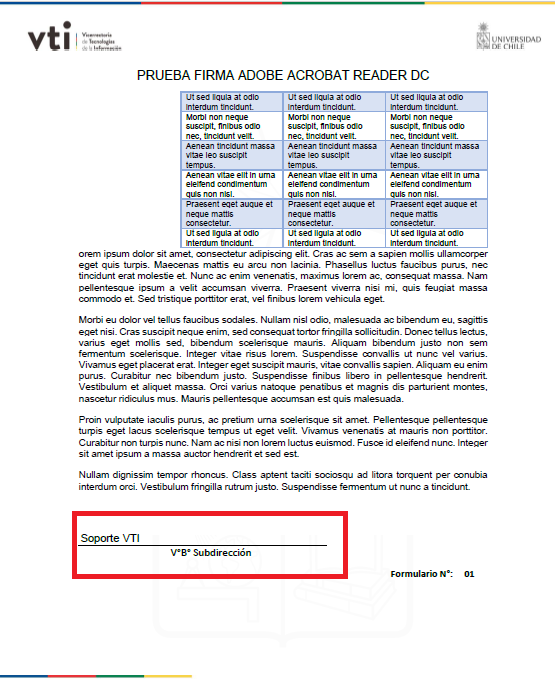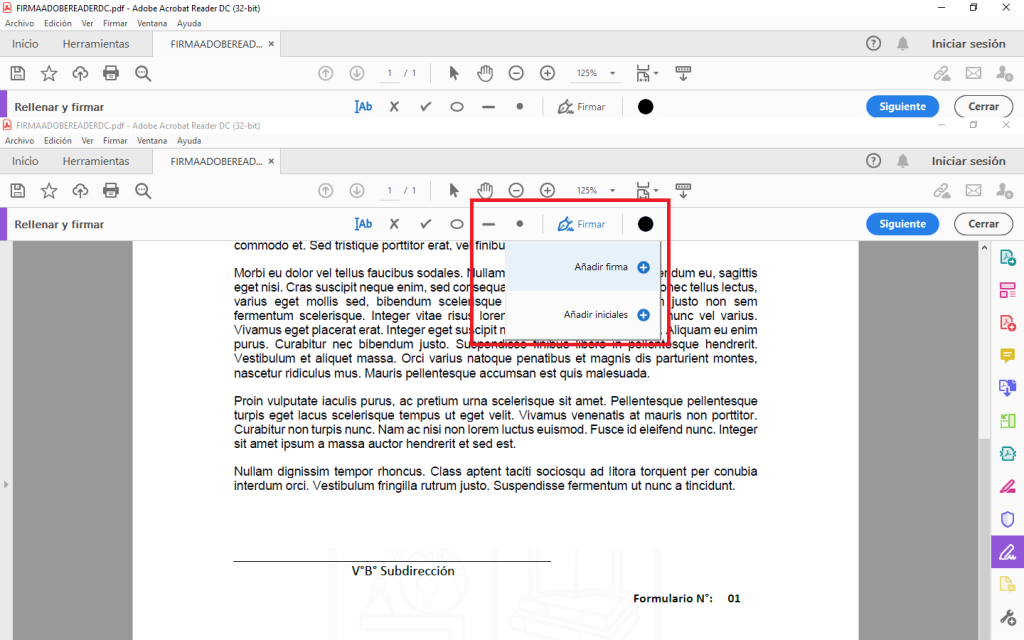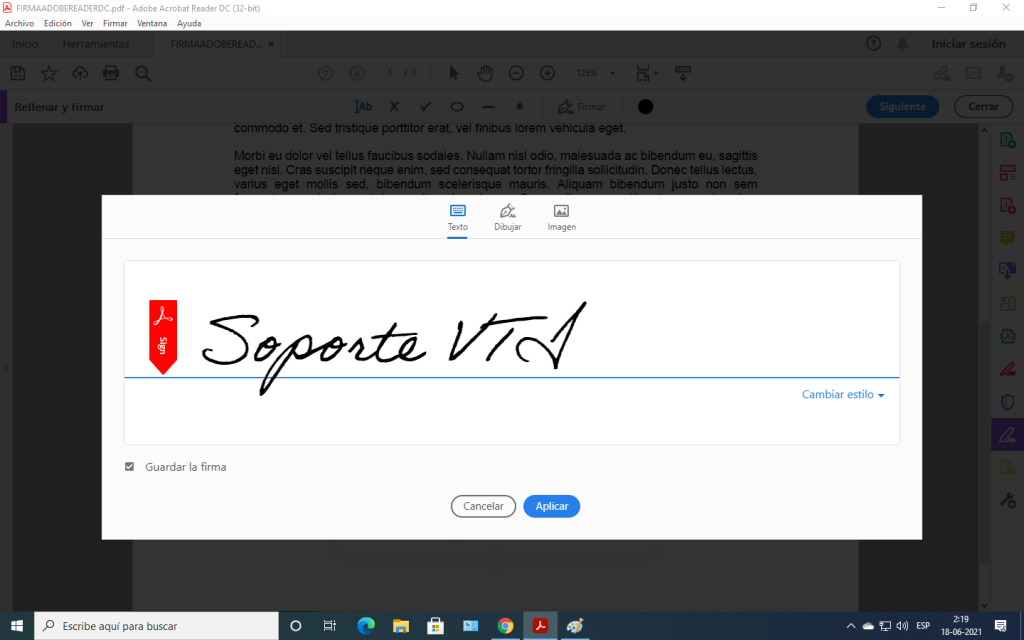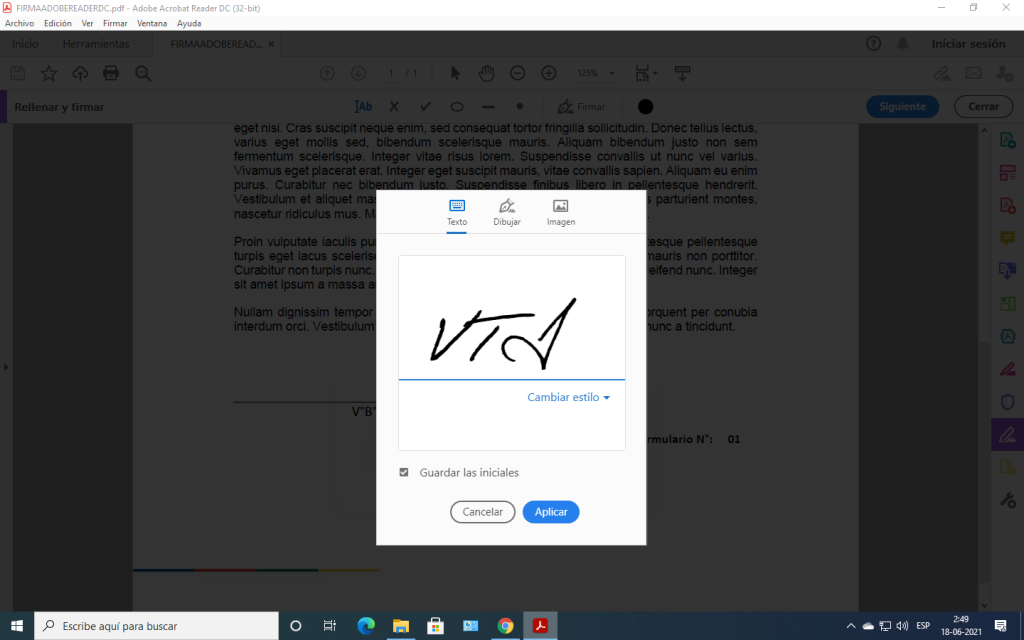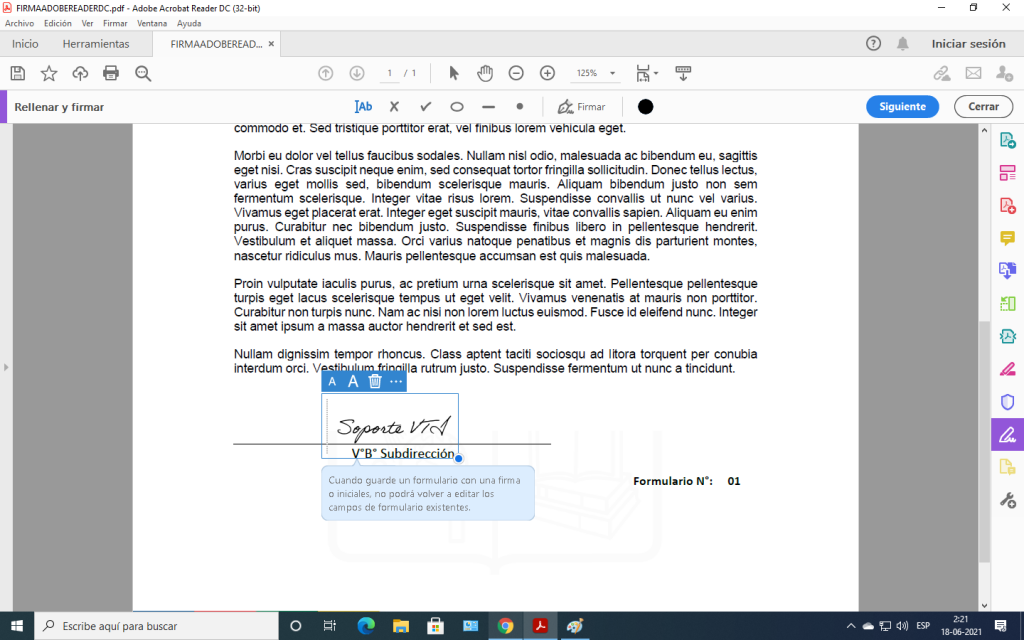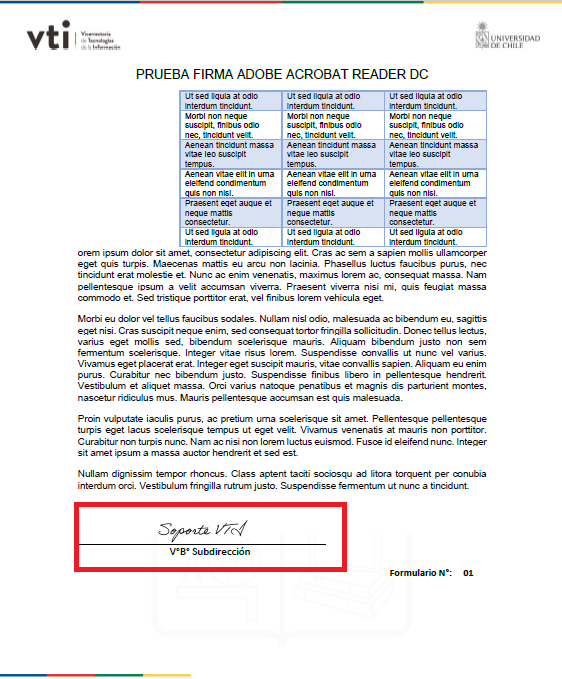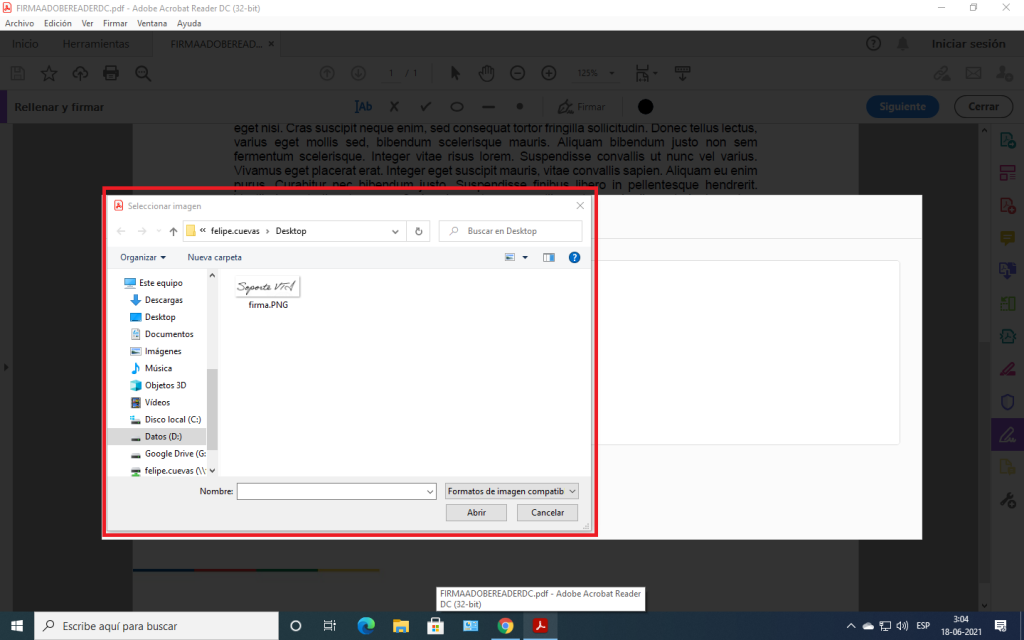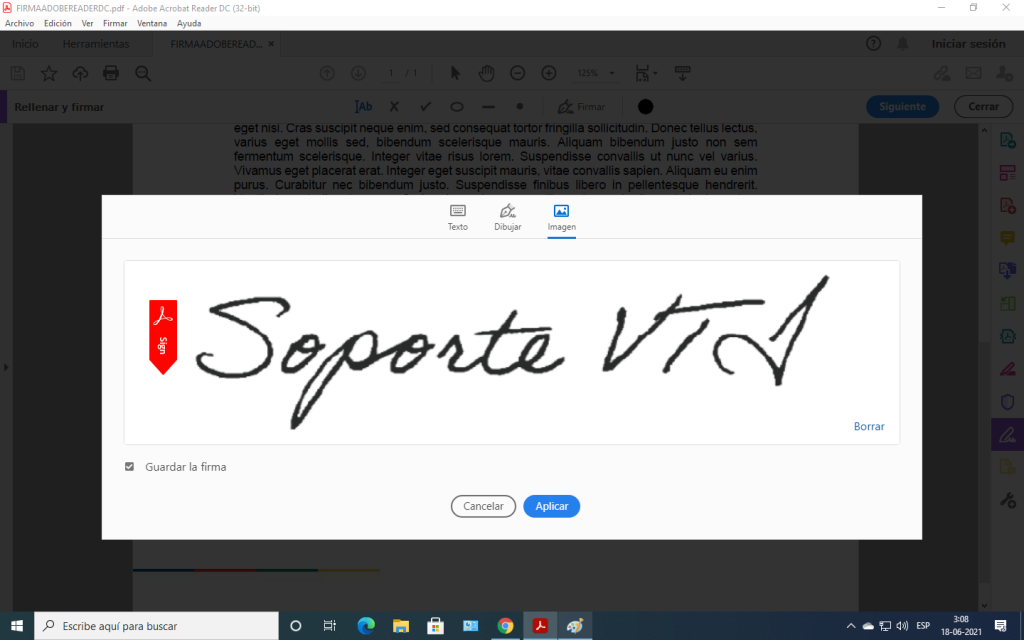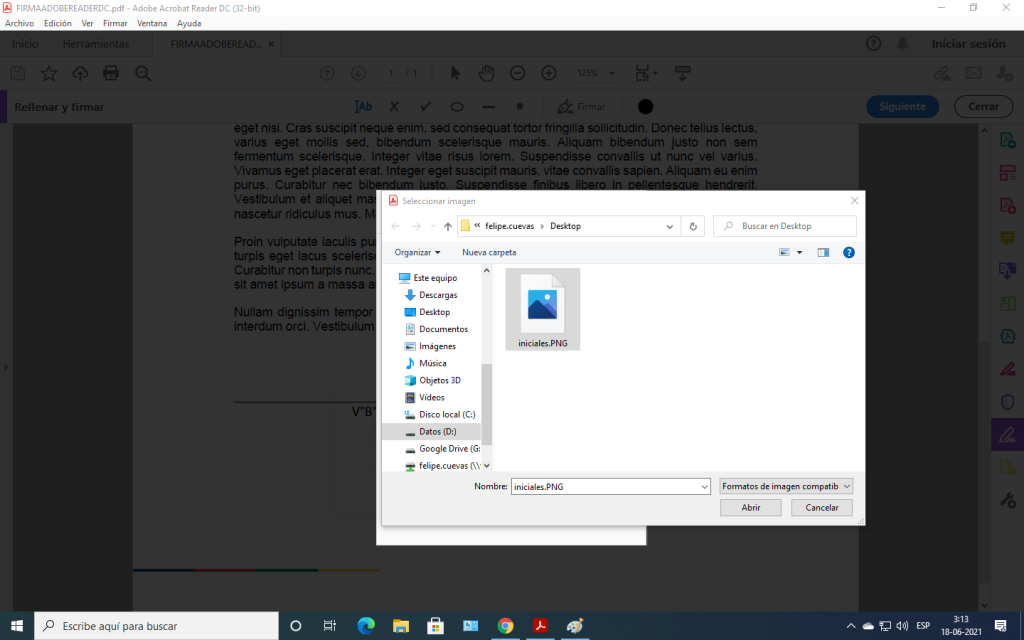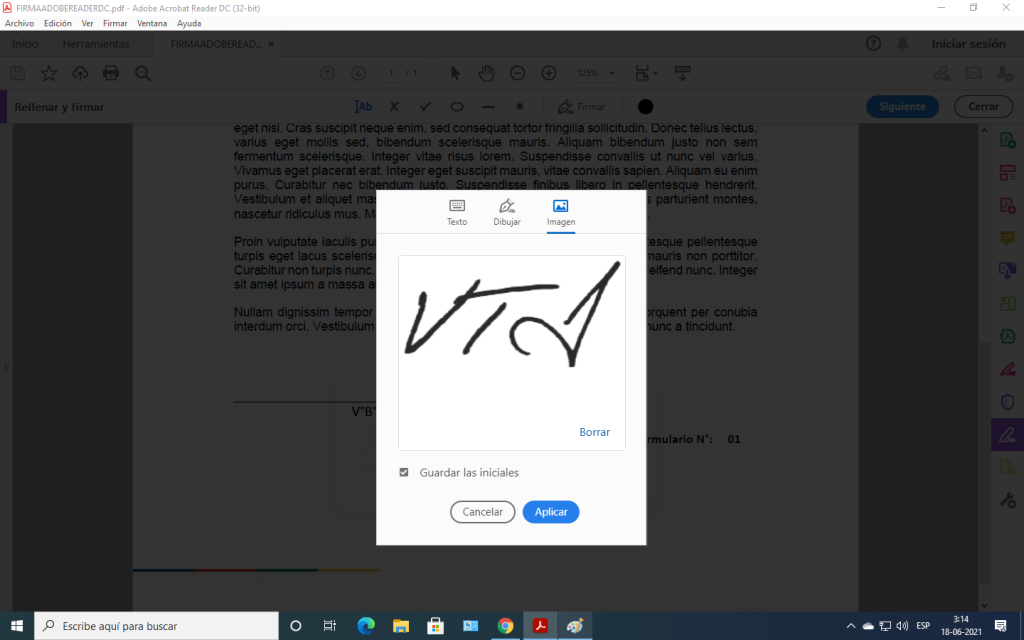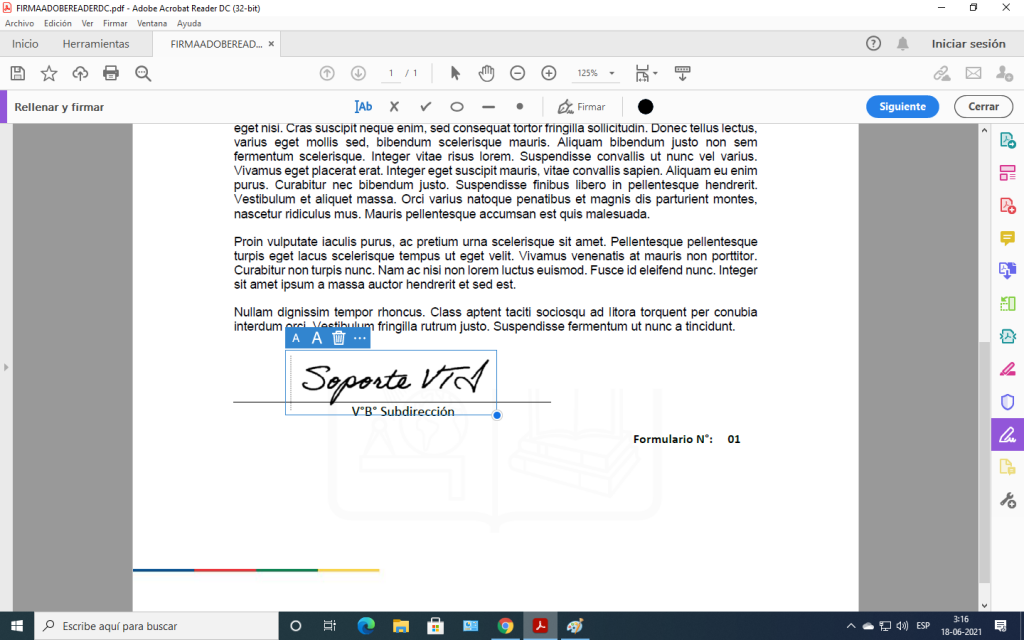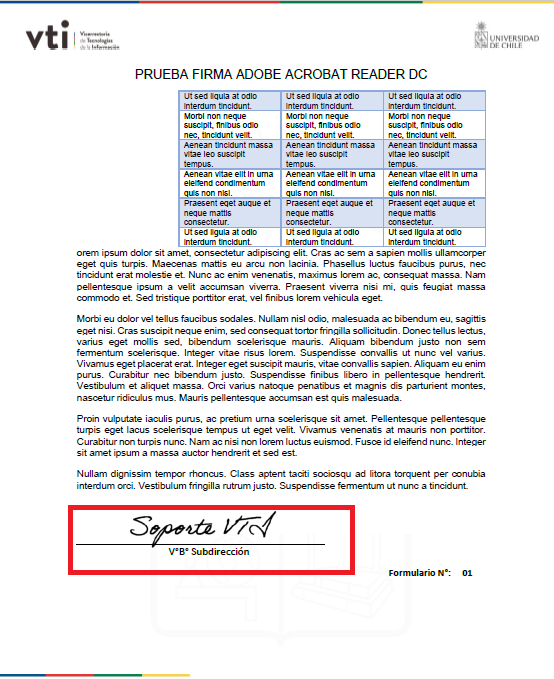En Adobe Reader DC puedes: escribir, dibujar o insertar una imagen de tu firma manuscrita. También puedes agregar un pie de firma texto como, por ejemplo, el nombre, la empresa, el cargo o la fecha. Al guardar el documento, la imagen de la firma y el pie de firma en texto pasan a formar parte del documento PDF.
¿CÓMO AGREGAR UN TEXTO COMO PIE DE FIRMA EN EL DOCUMENTO?
- Abre el documento PDF o formulario que desees firmar.
- Haz clic en la barra de herramientas en Firmar > Rellenar y firmar.
- O puedes acceder a través del panel lateral haciendo clic en Rellenar y firmar.
- Se desplegará una nueva ventana y haz clic en Rellenar y firmar bajo el apartado Usted.
- A continuación, haz clic en el lugar que desees para escribir tu pie de firma.
- Como alternativa puedes hacer clic en los tres puntos seguidos para marcar la firma con los siguientes caracteres:
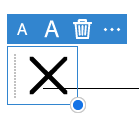



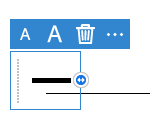
- Ya lista tu firma, haz clic en la barra de herramientas en Archivo > Guardar, para que la firma quede grabada en el documento.
- Una vez terminado el proceso, tu firma no podrá ser quitada del documento y quedará guardada en Adobe Reader.
¿CÓMO AGREGAR UNA FIRMA ESCRITA EN EL DOCUMENTO?
- Abre el documento PDF o formulario que desees firmar.
- Haz clic en el ícono
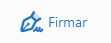 de la barra de herramientas y puedes elegir «Añadir Firma» o «Añadir Iniciales«
de la barra de herramientas y puedes elegir «Añadir Firma» o «Añadir Iniciales«
- Si eliges «Añadir firma«, bajo el apartado «Texto«, podrás escribir tu firma con tu teclado dándole el estilo que mas te agrade en el botón «Cambiar estilo«.
- O si eliges «Añadir iniciales«, bajo el apartado «Texto«, podrás escribir tus iniciales con tu teclado dándole el estilo que más te agrade en el botón «Cambiar estilo«.
- A continuación, haz clic en el lugar que desees para insertar tu firma.
- Ya listo tu pie de firma, haz clic en la barra de herramientas en Archivo > Guardar, para que el pie de firma quede grabado en el documento.
- Una vez terminado el proceso, tu pie de firma no podrá ser quitado del documento y quedará guardado en Adobe Reader.
¿CÓMO AGREGAR UNA IMAGEN DE TU FIRMA EN EL DOCUMENTO?
- Para agregar tu firma como imagen debes tener previamente guardado en tu equipo una imagen que contenga tu firma.
- Abre el documento PDF o formulario que desees firmar.
- Haz clic en el ícono
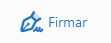 de la barra de herramientas y puedes elegir «Añadir Firma» o «Añadir Iniciales«
de la barra de herramientas y puedes elegir «Añadir Firma» o «Añadir Iniciales«
- Si eliges «Añadir firma«, bajo el apartado «Imagen«, podrás seleccionar la imagen con tu firma e insertarla en el documento.
- O si eliges «Añadir iniciales«, bajo el apartado «Imagen«, podras seleccionar la imagen con tus iniciales e insertarla en el documento.
- Después, haz clic en el lugar que desees para insertar tu imagen.
- Una vez tengas listo tu pie de firma, haz clic en la barra de herramientas en Archivo > Guardar, para que quede grabado en el documento.
- Una vez terminado el proceso, tu pie de firma no podrá ser quitado del documento y quedará guardado en Adobe Reader.