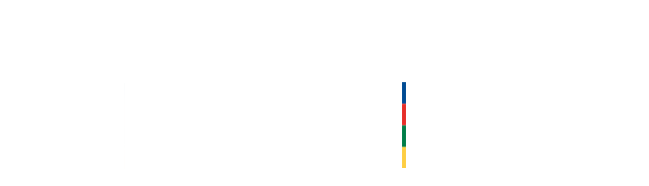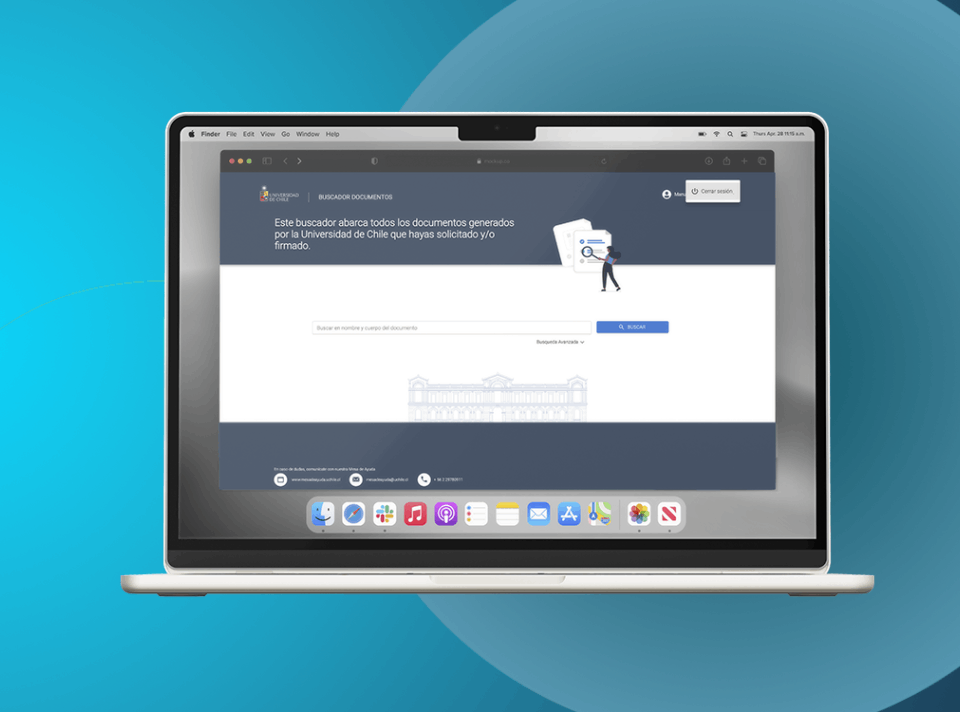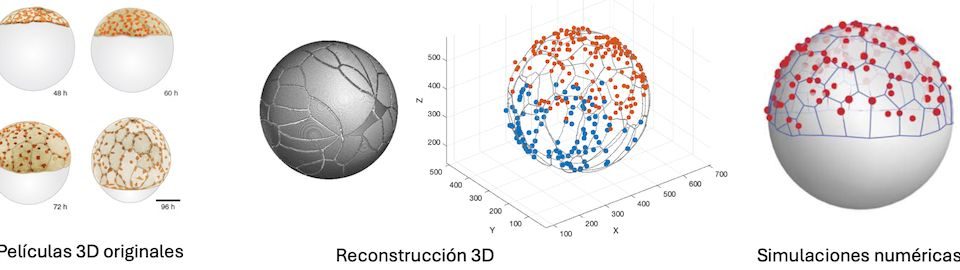Lo encontré en TikTok: ¿Cómo funciona la fibra óptica?
11/08/2020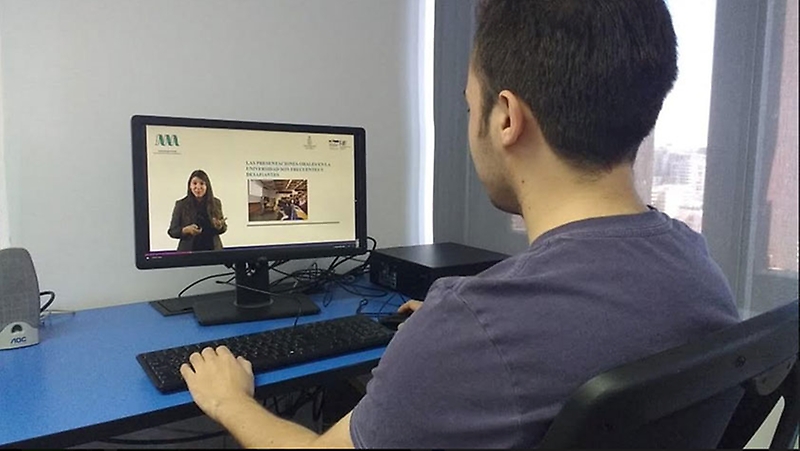
UCHILE lanza curso online sobre educación a distancia para profesores universitarios
19/08/2020Cómo siempre, la curiosidad es el punto de partida y la imaginación es el límite de la capacidad de saber y estas herramientas pueden satisfacer ambas fronteras.
Una prueba, un cuestionario de evaluación o la inscripción para una actividad grupal. Esos son sólo algunos de los usos que se le puede dar a la herramienta de formularios o encuestas disponibles en Internet. Existen varias aplicaciones que pueden usarse para conseguir información como Survey Monkey, Survio, Google Forms, etc. (Más abajo hay un artículo sobre el tema)
Paulina Berríos, socióloga y directora de la Unidad de Análisis Institucional y Datos de la Universidad de Chile, afirma que
toda encuesta requiere de una metodología de acuerdo a los objetivos. También depende del público objetivo sobre el cual queremos conocer su opinión. Lo importante, siempre, es que las preguntas reflejen lo que queremos saber de manera directa y sin sesgos.
Considerando que los funcionarios, estudiantes de pregrado y académicos de la Universidad de Chile tienen acceso gratuito a la G-Suite, el enfoque de este artículo está centrado en ese programa.
Con este tipo de formularios puedes realizar encuestas o requerir información a los integrantes de tu unidad, departamento o facultad; también es posible hacer pruebas de alternativas o de desarrollo.
La curiosidad es el principio y la imaginación no tiene fin.
Ocho pasos para hacer una encuesta:
1_ Accede a Google Forms y abre un formulario nuevo
Lo primero que tienes que hacer es abrir un formulario. Hay tres maneras de hacerlo:
- Desde Google Forms: Vas a docs.google.com/forms y haces clic en «crear un nuevo formulario». Puedes elegirlo en blanco o empezar desde una de las plantillas que te ofrece la herramienta.
- Desde Google Drive: En ese caso tienes que ir a drive.google.com. Buscar «Formularios de Google» y desplegar hasta que llegas a «Formulario en blanco»
- Desde Google Hojas de Cálculo: Pinchas primero en sheets.google.com y luego abres un documento «en blanco» para empezar a trabajar.
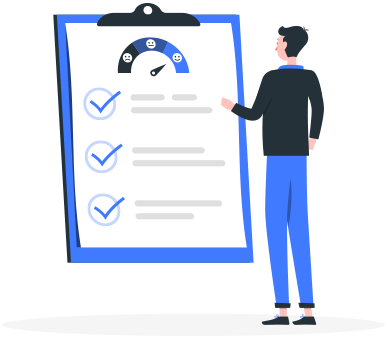
2_ Define qué quieres saber y elige las preguntas necesarias
Con tu documento abierto, empieza tu formulario rellenando los campos que tienes a la vista para crear preguntas. Tienes diferentes opciones en función del tipo de respuesta. Hay un menú a la derecha.
Estas son las opciones:
Respuesta corta: son útiles cuando se preguntan datos como nombre y apellidos, correo electrónico, etc.
Párrafo: es recomendable cuando quieres que tus usuarios hagan observaciones o comentarios.
Selección múltiple: proporcionas opciones de respuestas entre las que tienen que elegir. Puedes incluir al final una respuesta indefinida, del tipo «otros».
Casillas de verificación: el usuario marca las casillas (una o varias) que considera que encajan en su respuesta.
Escala lineal: puedes pedirle al usuario que haga una valoración numérica sobre el tema que le propongas, calificándolo por ejemplo del 1 al 10.
Cuadrícula de varias opciones: es similar a la escala lineal, pero utilizando una tabla. Se utiliza cuando necesitamos que el usuario realice una valoración compleja que incluya distintos aspectos.
Cuadrícula de casillas de verificación: similar al punto anterior, pero con casillas de verificación.
Puedes ir añadiendo todas las preguntas que quieras y combinando tipos. Para hacerlo pincha en el signo + que encontrarás en la pestaña vertical que hay a la derecha.
También se puede activar la opción que permite al usuario subir un archivo que complete la respuesta.
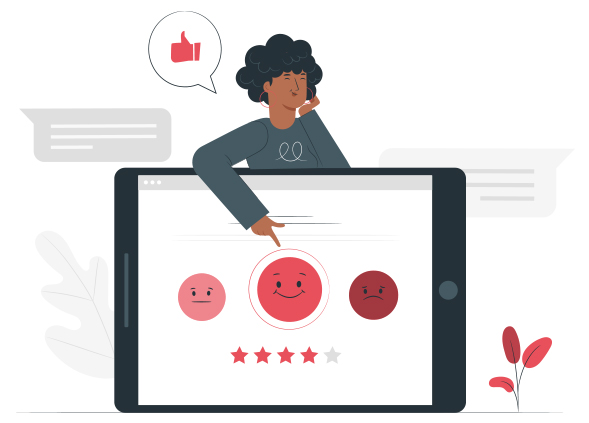
3_ Añade imágenes o vídeos
No todos los formularios tienen que ser (solo) una serie de preguntas encadenadas. Puedes animarlos un poco utilizando la posibilidad que te ofrece Google Forms de incluir fotos o un pequeño vídeo.
4_ Crea secciones y títulos en tu encuesta
Si tu cuestionario consta de varias preguntas, vamos a tener que darle una estructura para facilitar la navegación. Y para eso, lo que puedes hacer es «Añadir secciones» y así, ir organizando el formulario.
No todos los formularios tienen que ser (solo) una serie de preguntas encadenadas. Puedes animarlos un poco utilizando la posibilidad que te ofrece Google Forms de incluir fotos o un pequeño vídeo.
5_ Personaliza tu formulario
Google Forms te permite un toque personal a tus formularios.
Encabezado: Google Forms te ofrece muchos encabezados, clasificados por tema (¡incluso los hay con movimiento!). Si aun así no encuentras lo que quieres puedes subir tú una imagen. Quizá quieras diseñar una cabecera con el nombre de tu negocio y su logotipo, para usarla cada vez que envíes una encuesta a tus clientes.
Color del tema y color de fondo: cuando eliges un tema, Google Forms te ofrece una paleta de colores y fondos que combinan bien con la cabecera.
Estilo de fuente: distintos tipos de letra para que sigas dándole forma a tu cuestionario.
Con estas opciones puedes hacer cuestionarios personalizados con tu imagen.
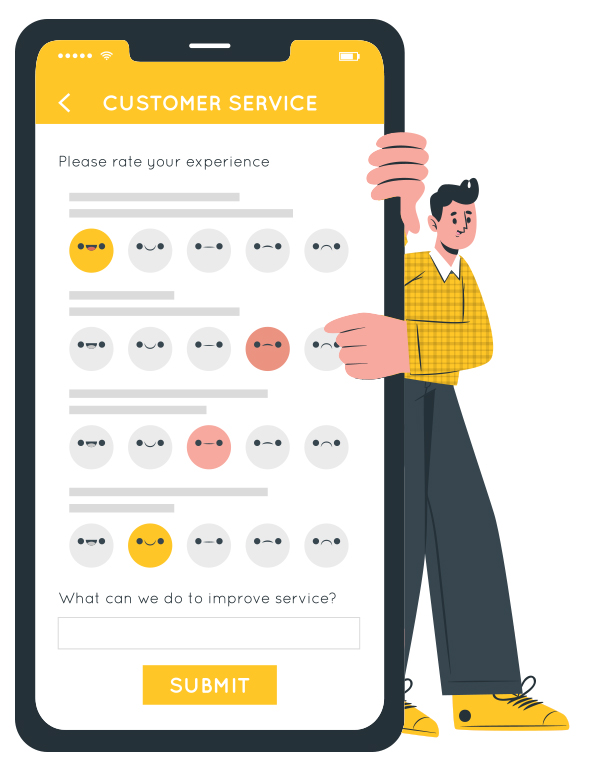
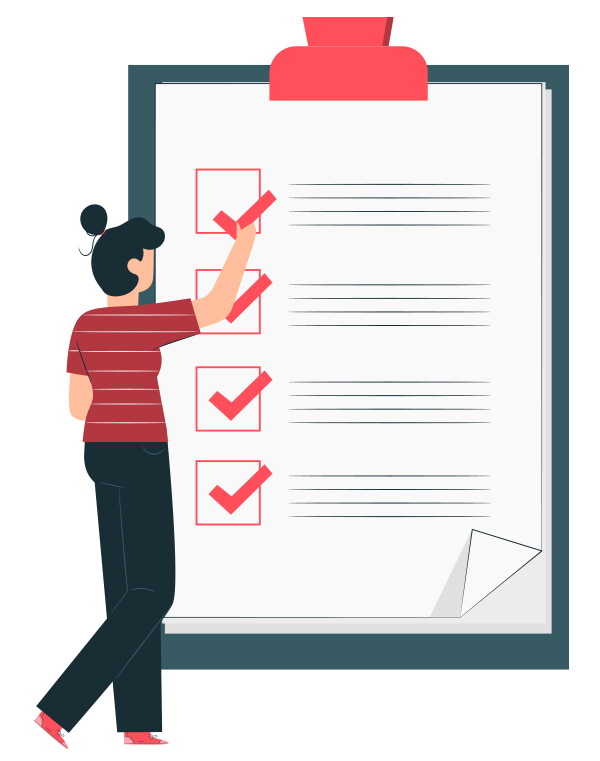
6_ Dale los últimos toques a tu cuestionario: vamos a los ajustes
En la parte superior derecha, al lado de «enviar», verás el icono de los ajustes. ¿Qué te vas a encontrar ahí? Tres pestañas de configuración de tu formulario:
General: para establecer si quieres recopilar direcciones de email, programar acuse de recibo, limitar a una respuesta por persona o permitir al encuestado editar después de haber enviado.
Presentación: puedes activar una barra de progreso (es útil para cuestionarios extensos), o establecer que el orden de preguntas aparezca de forma aleatoria.
Test de autoevaluación: este apartado es interesante solo si utilizas Google Forms para crear un test o prueba como profesor . Se pueden incluir las respuestas para que al finalizar el test se muestre el número de aciertos.
7_ Envío
En la parte superior tienes el botón «enviar». Cuando hagas clic en él verás que tienes varias opciones:
Email: simplemente cubre los campos con los datos y adjunta el formulario.
Enlace externo: solo tienes que copiar el enlace. Fíjate en que tienes la opción de acortar la URL para hacerla más manejable.
HTML: puedes insertar el código en una página de tu web para dar acceso al formulario. Muy útil para remitir de forma fácil a una encuesta después de haber hecho una compra en tu tienda.
Redes sociales: también tienes los iconos correspondientes para compartir tu formulario.
Ahora, a esperar las respuestas.
8_ Gestiona las respuestas
Hay cuatro formas de gestionar las respuestas de tu cuestionario. Estas son las opciones:
Resumen: para ver las respuestas a cada pregunta.
Individual: puedes ver qué ha respondido cada persona.
Hoja de cálculo: pincha en el icono de hoja de cálculo para ver tus resultados en un excel.
Archivo CSV: nos permite descargar todas las respuestas en ese formato.
Cuando consideres que tu encuesta está completa recuerda desactivar la opción de «se aceptan respuestas». Así darás por cerrada la consulta y podrás centrarte en analizar los resultados que has obtenido y sacar conclusiones.
Más información: https://carlosguerraterol.com/herramientas-gratuitas-encuestas-online/